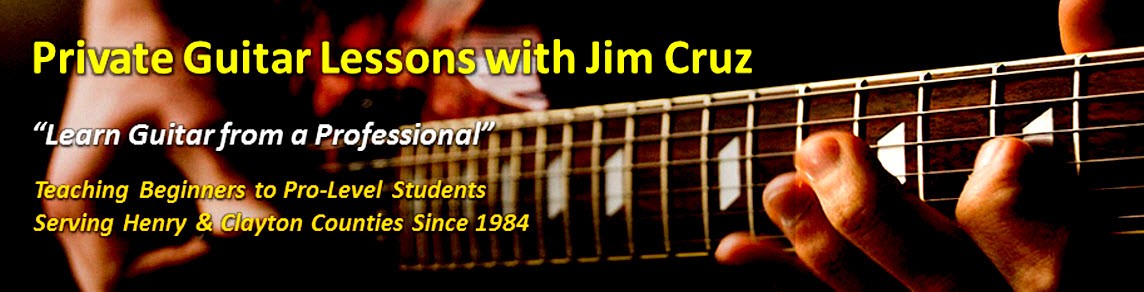Congrats on making the decision to take online guitar lessons. Whether you live in Georgia or anywhere else in North America, I want to make sure that you have the best experience in your online lessons.
The main online platform that I use for teaching my online guitar lessons is Zoom. If you’ve never used Zoom before, you’ll want to download it first. It can be used through a web browser but I wouldn’t recommend it as the app works much more efficiently.
You’ll be able to download Zoom and use it for free no matter what kind of device you’re using: laptop, desktop, iPad or a smartphone. The videos below walk you through how to download Zoom on a computer or a mobile device.
Also importantly, there is also an additional video below that will walk you through how to do a small adjustment in your Zoom settings to get the best sound for your lessons.
Download & Install Zoom
- If you’re using a laptop or desktop computer, download Zoom for free here. Using one of these will provide the best experience in your online lessons.
- If you’re using a mobile device such as an iPad, iPhone or some other mobile phone or tablet, you’ll need to Download Zoom from the App Store or Google Play.
How to Adjust Zoom for the Best Sound
Zoom is a great platform for meetings and conversations but it’s default settings will mute out any background noise, which includes music. Unfortunately, this creates a problem when teaching or taking music lessons online because Zoom will mute out the sound coming from your instrument. So we have to adjust a setting in Zoom to tell it not to mute out the background noise. Please follow the steps below to adjust your sound. The video below walks you through that process.
Please do this adjustment before taking your lesson on Zoom.
1. Open Zoom on your laptop/PC and click on the profile Icon in the upper right hand corner to open up the menu.

2. Scroll down in the menu and click on “Settings”.

3. Choose the settings for “Audio”. In this area, you’ll be able to test your speakers/headphones and your mic. (See picture below)
4. Turn off the check box for “Automatically adjust microphone volume”. (See picture below)
5. Under Audio Profile, check the box for “Low (faint background noises.” Your Zoom settings are now optimized for your lessons. (See picture below)

The video below will walk you through the process of making the Audio adjustments on PC, Phone and iPad.